はじめての動画制作講座

はじめての人も安心♪
動画の【撮影→編集→公開】までの手順をやさしく解説!
さっそくやり方を覚えて、自分だけの動画を公開しよう!
動画の【撮影→編集→公開】までの手順をやさしく解説!
さっそくやり方を覚えて、自分だけの動画を公開しよう!

■動画公開までの流れ
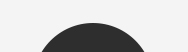








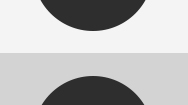
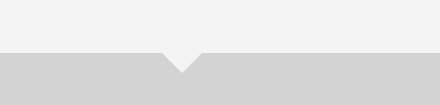
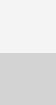






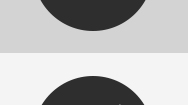
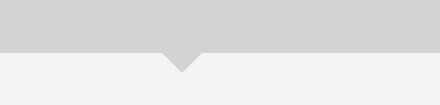
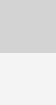






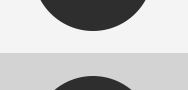
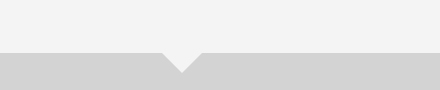










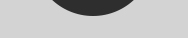


■STEP1 【準備】 ①自分のパソコンの環境をチェックしよう

1.自分のパソコンの環境を知るには?
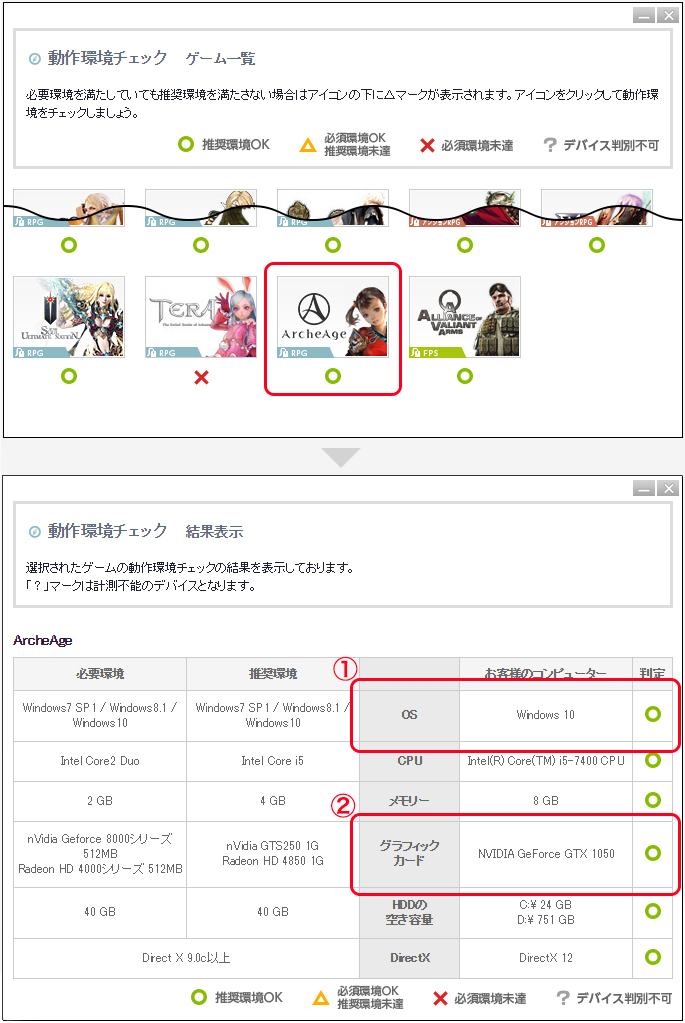
2.パソコンにアプリがインストールされているか確認しよう
①のOSの状況を見る。
WIN10を例にするとゲームの録画で使うアプリは既にインストール済みなので、
動画の編集アプリをインストールすればOK!
WIN10を例にするとゲームの録画で使うアプリは既にインストール済みなので、
動画の編集アプリをインストールすればOK!
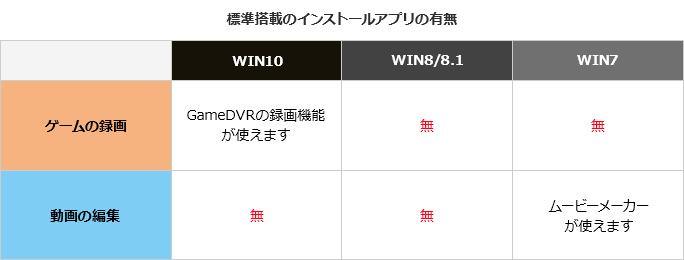
②のグラフィックボードの状況を見る。
キャプチャアプリはOS共通してグラフィックボードメーカーから提供されているアプリが無料で使える!
キャプチャアプリはOS共通してグラフィックボードメーカーから提供されているアプリが無料で使える!
■STEP1 【準備】 ②録画アプリと動画編集アプリをインストールしよう
1.編集アプリのインストール
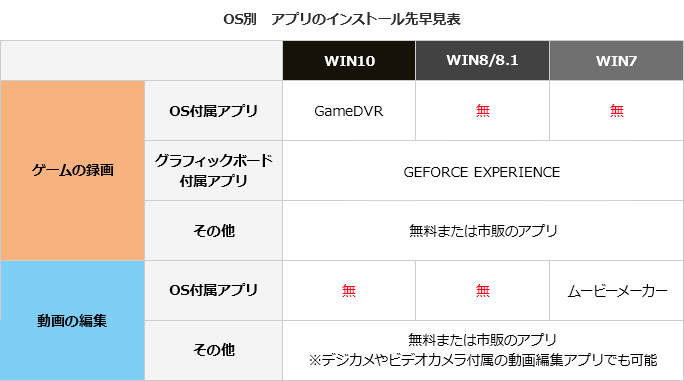

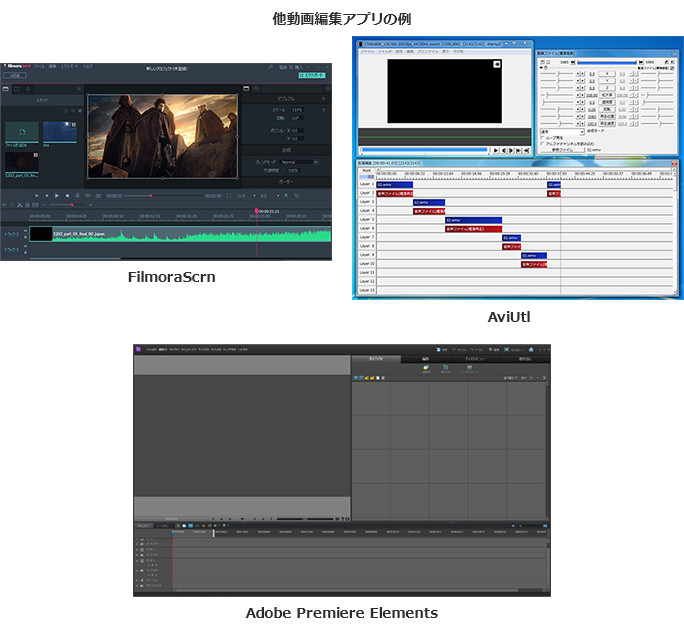
2.録画アプリのインストール
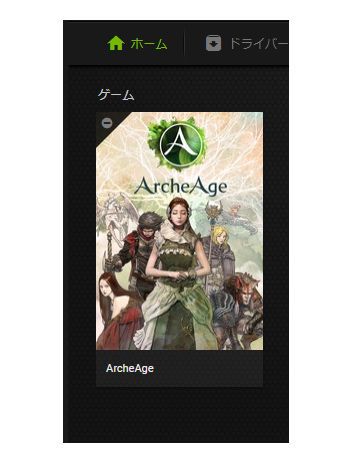
GEFORCE EXPERIENCEをダウンロード
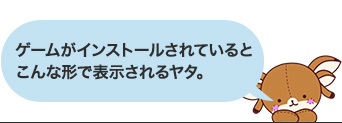
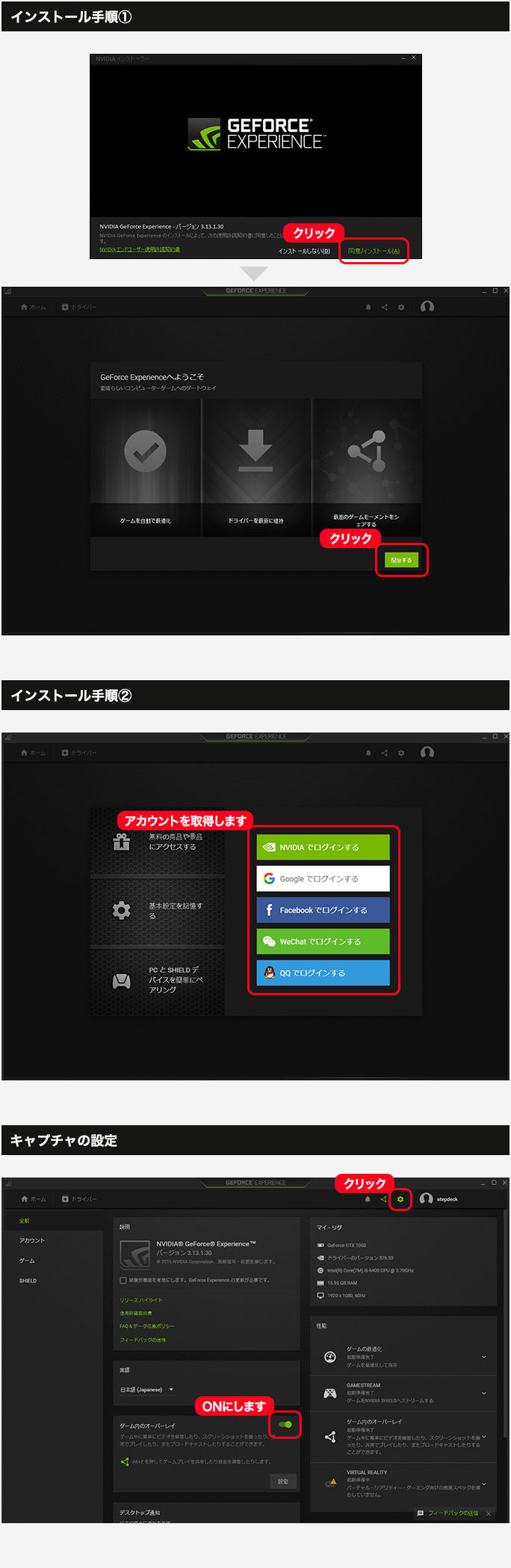

■STEP2 【録画】 ③動画のテーマや構成を考えよう

製作時のポイント
・チャレンジしたい内容をざっくりと箇条書きで書き出してみよう。
・どのシーンも同じ長さだと単調に感じやすいので、テンポにメリハリをつけてみよう。
・動画の一番盛り上がるところを考えてみよう。
・第三者による素材や音源等の著作物の無断利用は絶対にやめよう。また、公序良俗に反する内容の動画もNG!
・チャレンジしたい内容をざっくりと箇条書きで書き出してみよう。
・どのシーンも同じ長さだと単調に感じやすいので、テンポにメリハリをつけてみよう。
・動画の一番盛り上がるところを考えてみよう。
・第三者による素材や音源等の著作物の無断利用は絶対にやめよう。また、公序良俗に反する内容の動画もNG!


■STEP2 【録画】 ④ゲーム画面を録画してみよう
1.[NVIDIA]GEFORCE EXPERIENCEで録画する
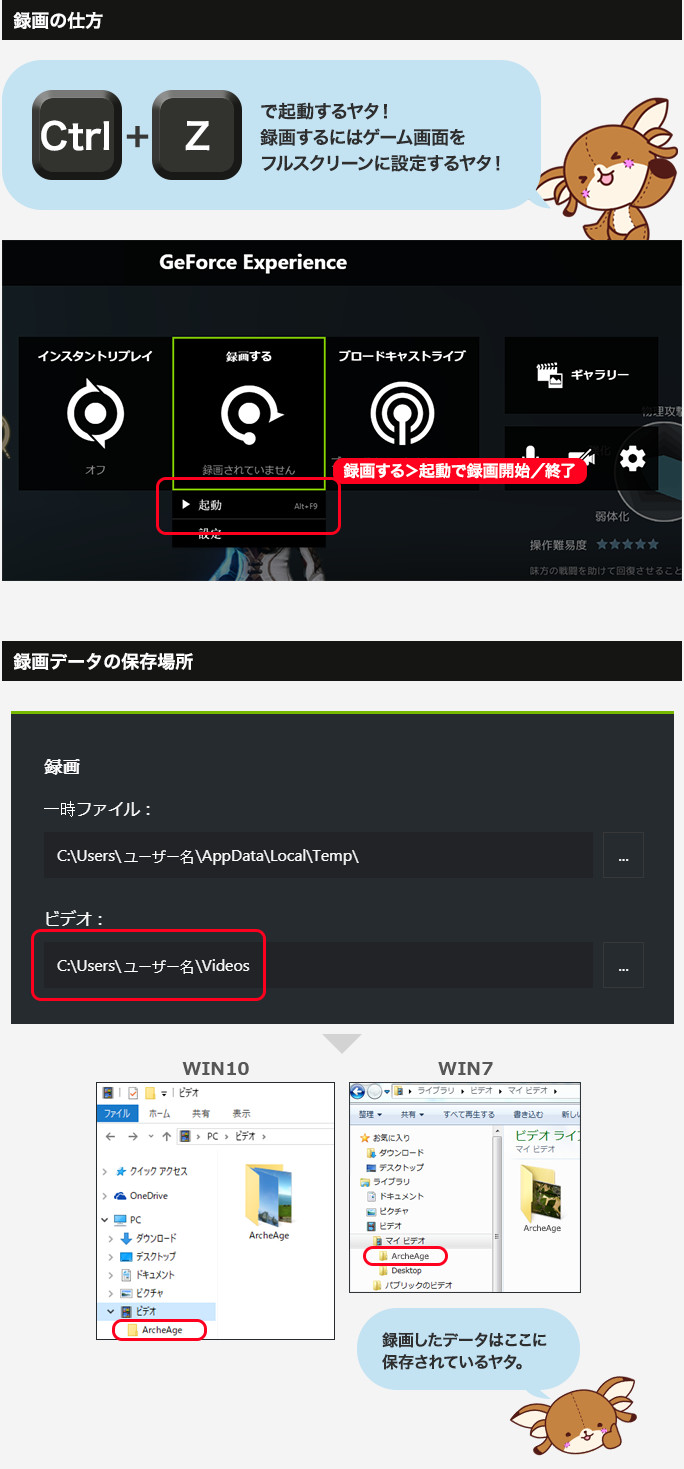
2.Win10搭載の「GameDVR」で録画する
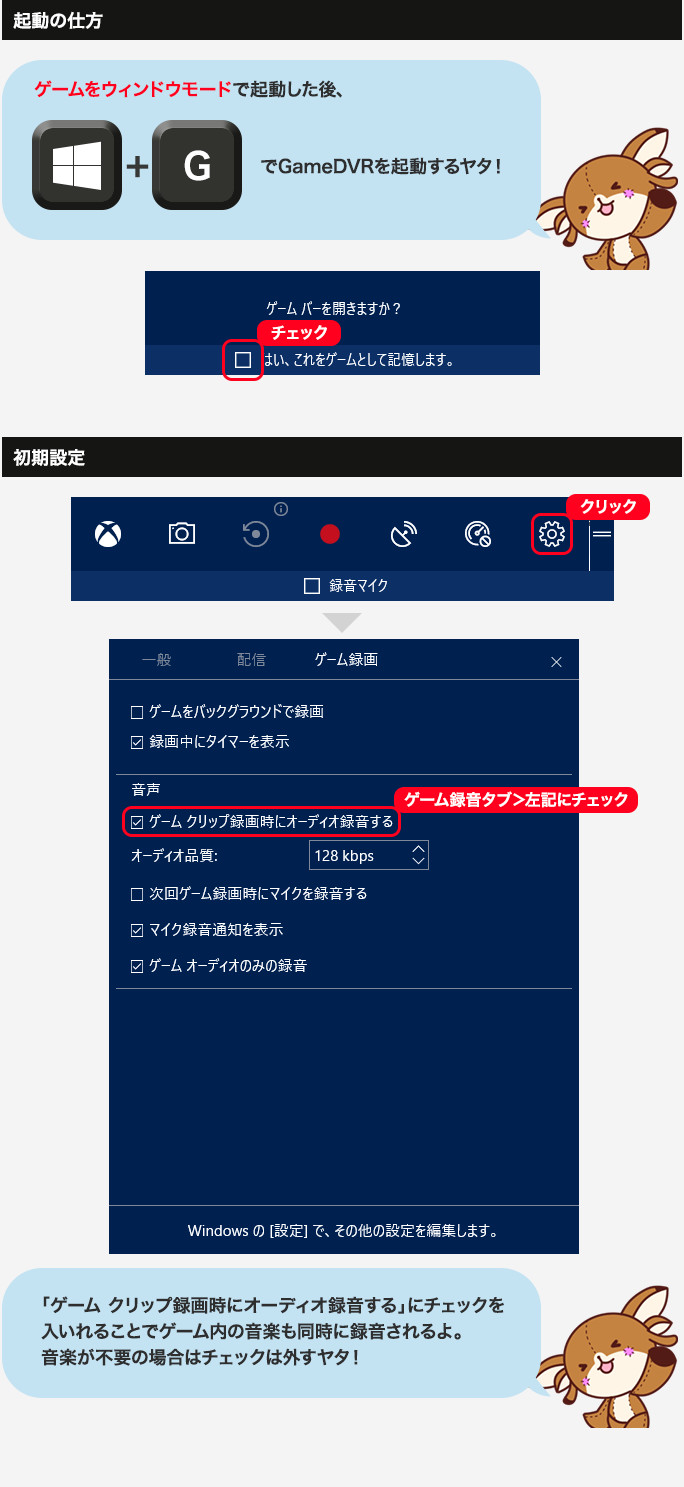
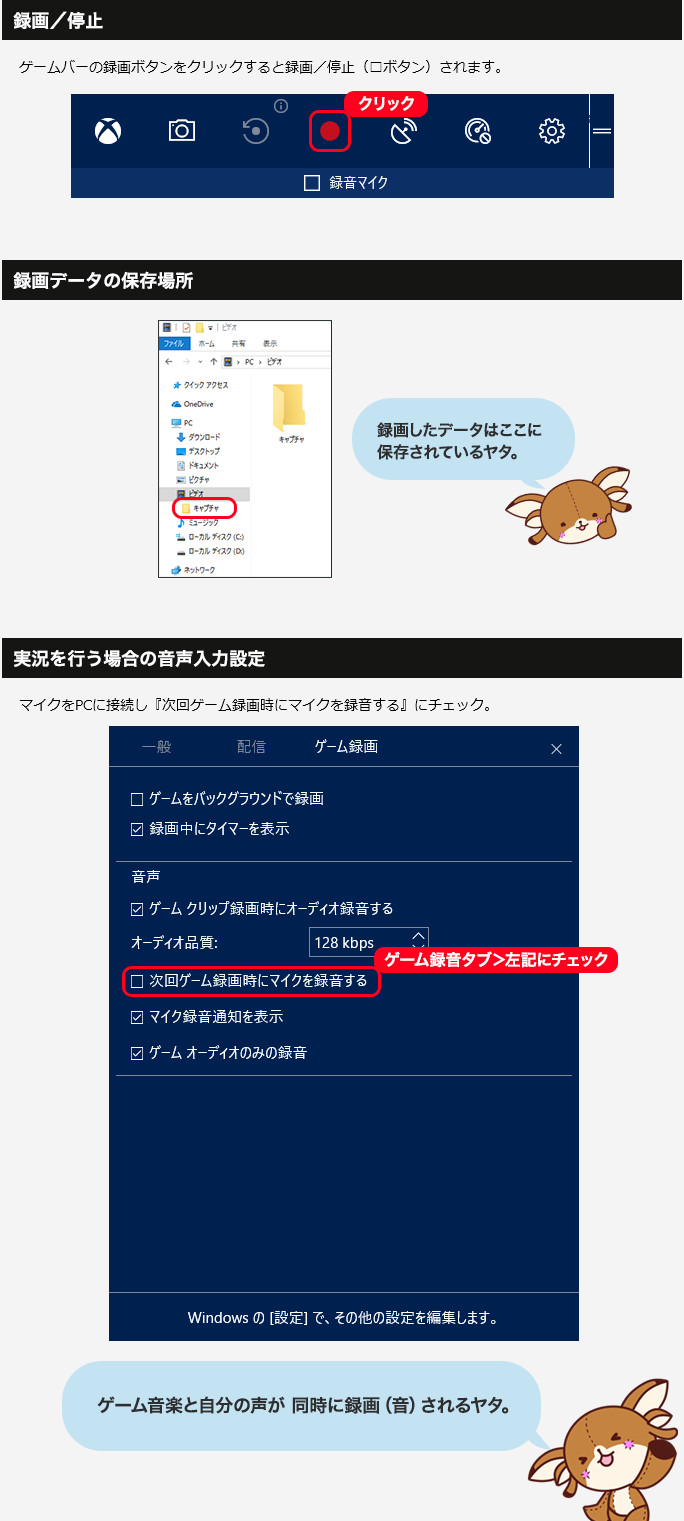
■STEP3 【編集】 ⑤動画に音声やテキストを追加しよう
実際のアプリの使い方は、インストールしたアプリのヘルプページで詳しい説明を見てみよう。
 |
■STEP3 【編集】 ⑥アップロードできる形式で出力しよう
YouTubeに公開できる動画の形式(mp4形式、AVI形式)のいずれかで出力しましょう。
■STEP4 【公開】 ⑦Googleアカウントを取得しよう
動画を公開するにはYouTubeのアカウント(Googleアカウント)が必要です。
まだ持っていない人はこちらで解説を見ながら取得しましょう。
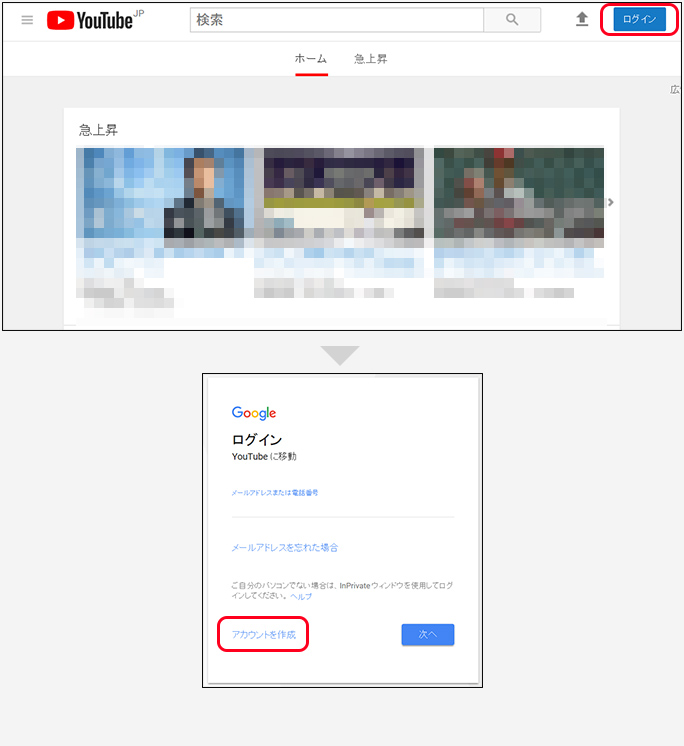
■STEP4 【公開】 ⑧Youtubeへ動画をアップロードしよう
アカウントが取得できたら早速ログイン。
クリエイターツールからアップロードアイコンをクリック、制作した動画をドラッグ&ドロップしよう。
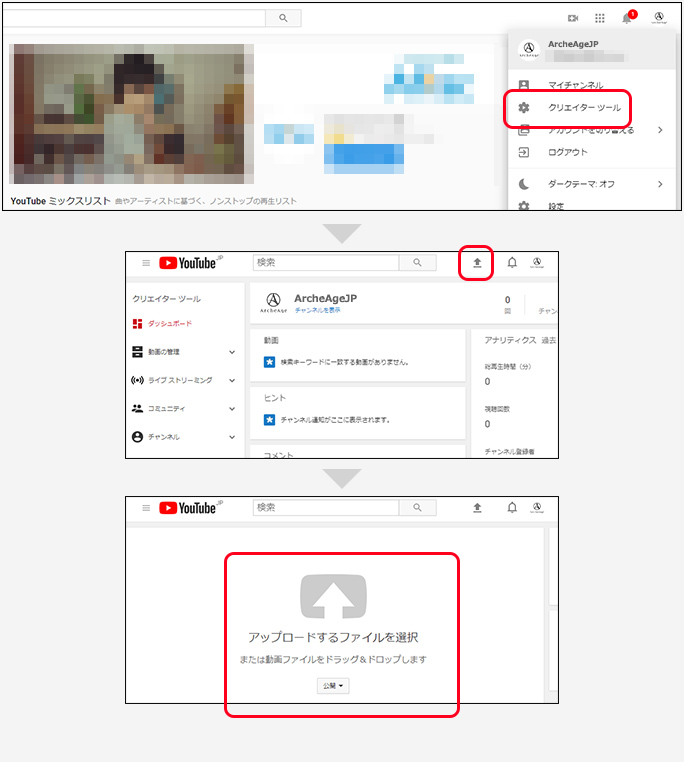
■STEP4 【公開】 ⑨動画の公開設定をしよう
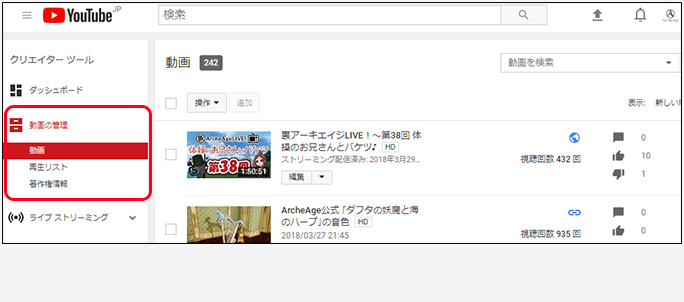
わかりやすいタイトルやタグをつけよう。
[クリエイターツール] > [動画管理の再生リスト] にアップロードした動画が載っていれば完了!
カスタムサムネイルを使うと、自由にサムネイルを変更することも可能です。

